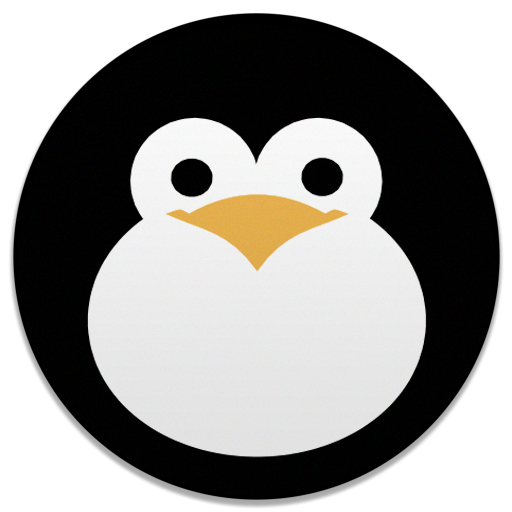Oft würde man gerne auf die Oberfläche des Pi zugreifen, aber ein zusätzlicher VNC – Server oder ähnliches verursacht oft nur mehr Auslastung und wird schließlich dann im Hintergrund vergessen. Eine (von vielen) Möglichkeiten um das zu Realisieren ist das Programm Xming. Xming ermöglicht es, eine Oberfläche eines Linux – Rechners auf einen Windows Rechner anzeigen zu können. In diesem Tutorial erkläre ich, wie man es mittels Xming und [PuTTY](http://www.chiark.greenend.org.uk/ realisieren kann. Ich stelle das ganze dar, wie man es unter Windows 7 anstellen kann. Um ein bisschen Klugzuscheissen – es nutz das X11 – Forwarding.
-
Download
Man kann sich von Sourceforge die gemeinfreien Dateien von Xming herunterladen. http://sourceforge.net/projects/xming/?source=directory. Wichtig ist zur erwähnen, dass Xming unter einer seltsamen Lizenz steht. Laut Wikipedia sind die Dateien über Sourceforge Public Domain, die über die offizielle Homepage hingegen propertiär oder gar gebührenpflichtig. Daher nehmen wir die Sourceforge – Variante. PuTTY, ein Programm das außerdem noch bemötigt wird, ist unter <http://www.chiark.greenend.org.uk/ zu finden. 2. Konfiguration
Einfach das Setup installieren. Anschließend nach einem Programm namens "XLaunch" suchen. XLaunch ist Bestandteil des Programmpaketes. Anschließend das Programm starten. Durch den Start wird ein Einrichtunsdialog gestartet.
 Die erste Seite beinhaltet hauptsächlich Ansichtsmöglichkeiten, die man frei wählen kann. Lediglich die Option "Display Number" ist wichtig. Diese gibt an, als welche Anzeige Xming sich für das Linux – System darstellt. Läuft auf dem Pi keine Anzeige, kann man diese Zahl zu Beginn stehen lassen. Den Dialog mit "weiter" fortsetzen.
Die erste Seite beinhaltet hauptsächlich Ansichtsmöglichkeiten, die man frei wählen kann. Lediglich die Option "Display Number" ist wichtig. Diese gibt an, als welche Anzeige Xming sich für das Linux – System darstellt. Läuft auf dem Pi keine Anzeige, kann man diese Zahl zu Beginn stehen lassen. Den Dialog mit "weiter" fortsetzen.  Bei der zweiten Seite hingegen ist es wichtig, dass die Option "Start a program" nicht ausgewählt wird. Die Option "start no client" auswählen. Wieder mit "weiter" bestätigen.
Bei der zweiten Seite hingegen ist es wichtig, dass die Option "Start a program" nicht ausgewählt wird. Die Option "start no client" auswählen. Wieder mit "weiter" bestätigen.
Den nachfolgenden Tab nach belieben Nutzen, es handelt sich um die Aktivierung der Zwischenablage ja/nein. Im letzten Dialog empfehle ich, die Konfiguration zu speichern und den Dialog mit "fertig stellen" zu beenden.  Wenn alles erfolgreich war, sollte ein solches Symbol in der Trayleiste erscheinen.
Wenn alles erfolgreich war, sollte ein solches Symbol in der Trayleiste erscheinen.  Außerdem sollte sich ein solches Fenster geöffnet haben:
Außerdem sollte sich ein solches Fenster geöffnet haben:  Nun läuft auf dem Windows – System ein X – Anzeigeserver. Als nächstes muss eine PuTTY – Sitzung noch mit dem Anziegeserver verbunden werden. Das geht wie folgt: Als erstes die IP des Raspberry Pi eintragen und unter "Saved Session" einen Namen auswählen.
Nun läuft auf dem Windows – System ein X – Anzeigeserver. Als nächstes muss eine PuTTY – Sitzung noch mit dem Anziegeserver verbunden werden. Das geht wie folgt: Als erstes die IP des Raspberry Pi eintragen und unter "Saved Session" einen Namen auswählen. Anichließend "Save" klicken. Anschließend unter "SSH->X11" die markierten Optionen angleichen. Wichtig: Wurde vorhin in der Konfiguration als "Display Number" eine andere Zahl gewählt, muss man dies natürlich hier anpassen. Anschließend auf Session klicken -> Die Sitzung auswählenund "Save klicken". Anschließend die Sitzung mit "open" öffnen. Es sollte sich erst einmal ein Konsolenfenster öffnen, in dem wir uns anmelden.
Anichließend "Save" klicken. Anschließend unter "SSH->X11" die markierten Optionen angleichen. Wichtig: Wurde vorhin in der Konfiguration als "Display Number" eine andere Zahl gewählt, muss man dies natürlich hier anpassen. Anschließend auf Session klicken -> Die Sitzung auswählenund "Save klicken". Anschließend die Sitzung mit "open" öffnen. Es sollte sich erst einmal ein Konsolenfenster öffnen, in dem wir uns anmelden.  Auf dem Pi angemeldet, muss folgender Befehl abgesetzt werden.
Auf dem Pi angemeldet, muss folgender Befehl abgesetzt werden. Nun wird sich im vorher geöffneten Fenster auch die Oberfläche des Pi sichtbar machen. Auf dieser kann man jetzt arbeiten, wie als hätte man den Pi direkt am Bildschirm hängen. Wenn man fertig ist kann man dieses Fenster auch schließen und anschließend sich vom SSH – Konsolenfenster wie gewohnt abmelden.
Nun wird sich im vorher geöffneten Fenster auch die Oberfläche des Pi sichtbar machen. Auf dieser kann man jetzt arbeiten, wie als hätte man den Pi direkt am Bildschirm hängen. Wenn man fertig ist kann man dieses Fenster auch schließen und anschließend sich vom SSH – Konsolenfenster wie gewohnt abmelden.  Haftungsausschluss: Ich übernehme keinerlei Haftung für Schäden, die durch Befolgung der Schritte dieses Beitrages auftreten können. Es können auch hier Fehler und Unstimmigkeiten auftreten, die Fehler veursachen können. Bitte in diesem Falle mir das in einem Kommentar mitteilen, damit ich den Fehler korrigieren kann. Fehler gefunden? Ich bin für einen Kommentar dankbar
Haftungsausschluss: Ich übernehme keinerlei Haftung für Schäden, die durch Befolgung der Schritte dieses Beitrages auftreten können. Es können auch hier Fehler und Unstimmigkeiten auftreten, die Fehler veursachen können. Bitte in diesem Falle mir das in einem Kommentar mitteilen, damit ich den Fehler korrigieren kann. Fehler gefunden? Ich bin für einen Kommentar dankbar ![]() .
.