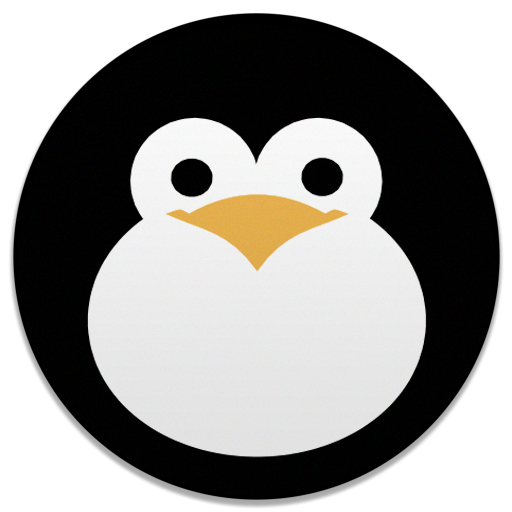Hallo, an dieser Stelle möchte ich einmal darstellen, wie man den Raspberry Pi mithilfe von xrdp so einrichten kann, um auf den Desktop über RDP zuzugreifen.
Voraussetzungen
Wenn man eine RDP – Verbindung über RDP realisieren möchte, muss man zuerst einmal sicher stellen, dass ein X – Server installiert und aktiv ist. Beim Standard – Rasbian – Image ist das immer der Fall. Für die, welche sich ein eigenes System zusammengebastelt haben, heisst das – erstmal X – Server installieren. Dabei muss selbst der Pi nicht unbedingt in die Oberfläche starten, es genügt wenn ein X – Server vorhanden und aktiv ist, sodass xrdp darauf zugreifen kann. Installation
Xrdp ist im den Standard – Paketquellen von Rasbian als "xrdp" zu finden. Wie gewohnt kann man das Programm über "apt-get" installieren:
sudo apt-get install xrdp
Konfiguration
Alle Konfigurationsdateien von xrdp sind im Verzeichnis "/etc/xrdp" untergebracht. Als nächstes sollte die Datei "sesman.ini" mittels eines Texteditors geöffnet werden, dies kann man zum Beispiel mit Nano machen:
sudo nano /etc/xrdp/sesman.ini
Falls nicht schon modifiziert, sollte man z. B. den Root – Login sowie die maximalen Anmeldeversuche beschränken. Dies lässt sich im Abschnitt "" realisieren. Ansonsten können die restlichen Optionen nach belieben modifiziert werden, ich selbst habe lediglich die unten genannten Werte geändert. > AllowRootLogin=0 MaxLoginRetry=4
Anschließend muss noch die Konfiguration gespeichert werden, dass geht unter Nano z. B. mit STRG + O und anschließend Enter. Sollte die Meldung "Fehler: Keine Berechtigung" oder ähnliches angezeigt werden, wurde Nano nicht als Superuser gestartet. Dann muss man vor "nano" "sudo" schreiben, da die Dateien in "/etc/" nur mit Superuser – Rechten bearbeitet werden können. Die Konfiguration wird aktiv, in dem man den Dienst neu startet. Das kann man über das Service – Skript mittels
sudo service xrdp restart
tun. Das sieht dann so aus: > pi@raspberrypi:/etc/xrdp$ sudo service xrdp restart Stopping RDP Session manager : sesman xrdp. Starting Remote Desktop Protocol server : xrdp sesman. pi@raspberrypi:/etc/xrdp$
Test
In einem beliebigen RDP – Client (unter Windows das Programm Remotedesktop oder "mstsc", bei Linux diverse) muss man nun die IP des Raspberry Pi eingeben. Unter Linux gibt es zum Beispiel das Programm "rdesktop", mit dem das sehr leicht geht. Der Befehl
rdesktop 192.168.2.100
Öffnet ein Fenster, welches wie folgt aussehen sollte:  Nach der Anmeldung werden kurz Daten zum Anmeldeverlauf eingeblendet, anschließend sollte man die gewohnte Oberfläche des Pi sehen:
Nach der Anmeldung werden kurz Daten zum Anmeldeverlauf eingeblendet, anschließend sollte man die gewohnte Oberfläche des Pi sehen:  Das wars schon – war doch gar nicht so schwer ;). Haftungsausschluss: Ich übernehme keinerlei Haftung für Schäden, die durch Befolgung der Schritte dieses Beitrages auftreten können. Es können auch hier Fehler und Unstimmigkeiten auftreten, die Fehler veursachen können. Ich habe die Tutorials in der Regel so erstellt, wie ich es bei meinem System auch durchgeführt hatte. Eventuelle Probleme sind dabei je nach Konfiguration möglich. Fehler gefunden? Ich bin für einen Kommentar dankbar .
Das wars schon – war doch gar nicht so schwer ;). Haftungsausschluss: Ich übernehme keinerlei Haftung für Schäden, die durch Befolgung der Schritte dieses Beitrages auftreten können. Es können auch hier Fehler und Unstimmigkeiten auftreten, die Fehler veursachen können. Ich habe die Tutorials in der Regel so erstellt, wie ich es bei meinem System auch durchgeführt hatte. Eventuelle Probleme sind dabei je nach Konfiguration möglich. Fehler gefunden? Ich bin für einen Kommentar dankbar .