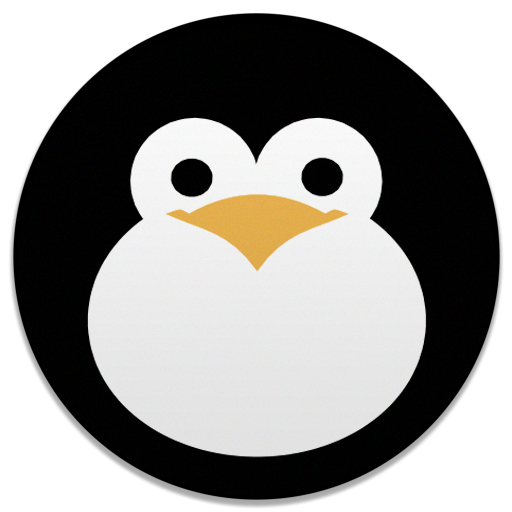Moin zusammen, in diesem Beitrag möchte ich bei dem ersten Kontakt mit dem Raspberry Pi – Kleinstcomputer helfen, besser mit dem System klarzukommen.
Installation – Übersicht gängiger Systeme
Unter http://www.raspberrypi.org/downloads finden sich die gängisten Betriebssysteme für den Raspberry Pi. Eines der gängisten bzw. meist verbreiteten Systeme stellt dabei "Raspian" dar. Bei "Raspbian" handelt es sich um einen Debian – Verschnitt. Sollte man mit dem Raspberry Pi erstmals arbeiten, so empfiehlt sich die Nutzung dieses System bzw. der Debian – Variante. Ich werde in diesem Beitrag schildern, wie sich der Raspberry Pi mit Raspian "Wheezy" einrichten lässt. Es existiert beispielswiese auch ein Fedora – Remix für ARM, jedoch werde ich es an dieser Stelle nicht weiter behandeln. Installation – Download
Die Images sind im *.img – Format vorhanden. Diese müssen noch auf die vorgesehene Speicherkarte "gebrannt" werden. Ein einfaches Kopieren der Datei auf die Speicherkarte funktioniert hingegen nicht. Installation – SD – Karte "brennen"1
Windows
Unter Windows lässt sich das Image kinderleicht "brennen". Hierfür kann das Programm "Win32 ImageWriter" genutzt werden. Den ImageWriter findet man unter https://launchpad.net/win32-image-writer. Im Programm selbst muss man lediglich das Laufwerk auswählen, dass die SD – Karte darstellt. Wichtig! Achtung!!!einself! Wählt man das falsche Laufwerk aus, so wird möglicherweise das falsche Laufwerk bespielt. Also besser mehrfach sicher gehen, ob auch wirklich alles stimmt. Hinweis: Das Programm sollte als Administrator ausgeführt werden. ### Linux
Um mit Linux die SD – Karte zu brennen empfehle ich folgendes Tutorial, da eine detaillierte Beschreibung den Rahmen dieses Beitrages sprengen würde. http://elinux.org/RPi\_Easy\_SD\_Card\_Setup#Copying\_an\_image\_to\_the\_SD\_card\_in\_Linux\_.28command\_line.29 Erster Start Um zu prüfen, ob der ganze Spass von Erfolg gekrönt wurde, muss man die SD – Karte in den Pi einlegen. Schließt man diesen an den Stromadapter an, so sollten einige Lampen (nicht nur die "PWR" – Leuchte) aktiv sein. Bemerkung: Wird das HDMI – Kabel erst nach dem Start angeschlossen, so erkennt der Raspberry Pi diese Anzeige womöglich nicht. In diesem Falle muss der Pi lediglich neu gestartet werden. Da der Pi nicht über einen Schalter verfügt, geht das über ein Kappen der Energieversorgung. OMG – Es lebt!
Wird der Pi zum ersten Mal gestartet, aktiviert sich direkt sein Konfigurationsmenü. Der Pi verfügt über ein eigenes kleines Konfigurationsprogramm, mit dem die gröbsten Sachen recht einfach einstellbar sind, ohne direkt in den Tiefen des linuxbasierten Systems graben zu müssen. Da gerade für einen Einsteiger an kryptische Bezeichungen erinnern hier die Erläuterung.  ### Info
### Info
Bietet Informationen zum Programm ### expand_rootfs
Für diesen Menüpunkt ist ein kleiner Exkurs notwendig. Linux verfügt über eine "/" – Partition. Auf dieser liegt im Falle von Raspian auch das Verzeichnis /home/, in dem die Benutzer arbeiten können. Dieses Verzeichnis ist standardmässig jedoch stark begrenzt, da es nur gerade so groß war, wie im Image vorgesehen (knapp 200 MB +/-100 MB). Empfehlung: Da wir uns ja nicht lumpen lassen und den vollen Speicher nutzen möchten, sollten wir direkt zu beginn den Punkt auswählen, sodass auch die ganze Speicherkarte und nicht nur ein Bruchteil genutzt wird. Diese Option fordert einen Neustart. ### overscan & overclock, memory split
Zu Beginn bitte nichts daran ändern, diese Optionen sollten nur von erfahrenen Nutzern verändert werden. ### configure_keyboard, change_pass Change password for ‚pi‘ user, change_locale, change_timezone
Diese Optionen sind recht einfach zu erklären. Sie dienen zur Konfiguration von Tastaturlayout, Zeitzone, Sprache und zum Änderung des Passworts des Standardbenutzers Pi. Empfehlung: Zumindest das Passwort des Benutzers Pi ändern, da es überall auf dem Standardpasswort liegt. ### ssh, boot behavior
Der SSH – Dienst, kurz SSH (steht für Secure Shell), ist sehr praktisch, gerade wenn man den Pi nicht direkt am Bildschirm nutzen möchte. Dann kann man die Administration über das Netzwerk vornehmen. Empfehlung: Aktivieren, aber bitte erst nach Ändern des Passworts (gerade wenn der Pi von aussen erreichbar sein könnte). Die Option Boot Behavior hängt davon ab, wie man den Pi nutzen möchte. Ist der Pi direkt an einem Fernseher, Bildschirm angeschlossen, so möchte man sicher auch die Oberfläche nutzen. In diesem Falle kann man die Option "boot straight to desktop" aktivieren. Sollte der Pi über das Netzwerk administriert werden, sollte man diese Option nicht deaktivieren, da diese die ohnehin begrenzten Resourcen stark belastet. ### Update
Die Option Update aktualisiert das Programm selbst über die Debian/ Aptitude (so heisst das) Paketverwaltung. Wird zu Beginn nicht benötigt. Im weiteren Verlauf arbeite ich über die Konsole, genauer über den SSH – Dienst des Pi. Der Pi kann in diesem Falle vom Bildschirm getrennt werden. Es wird nur noch eine Internetverbindung benötigt. Natürlich sollte die IP bekannt sein. Empfehlung des Hauses: In der Konfiguration des Routers sollte dem Pi eine statische IP zugewiesen werden, sodass sich diese nicht verändert. Der Befehl für das Kontextmenü lautet "raspi-config". Einloggen über SSH Unter Windows kann man das Programm PuTTY nutzen. Dieses kann man unter <http://www.chiark.greenend.org.uk/ herunterladen. Im Programm muss lediglich bei Host die IP des Pi eingetragen und Open gedrückt werden. Sofern man die IP korrekt eingetragen hat, wird man nach Benutzername und Passwort gefragt. Unter Linux kann man mit dem Konsolenprogramm "ssh" den gleichen Effekt erzielen. Wenn alles klappt, müsste man folgendes angezeigt bekommen > Linux raspberrypi 3.2.27+ #250 PREEMPT Thu Oct 18 19:03:02 BST 2012 armv6l The programs included with the Debian GNU/Linux system are free software; the exact distribution terms for each program are described in the individual files in /usr/share/doc/*/copyright. Debian GNU/Linux comes with ABSOLUTELY NO WARRANTY, to the extent permitted by applicable law. Last login: Wed Mar 20 17:40:25 2013 from 192.168.2.103 pi@raspberrypi ~ $
Nun ist der Raspberry Pi prinzipiell einsatzbereit :). Jetzt kann man in, z. B. in einen Printserver verwandeln ;). Haftungsausschluss: Ich übernehme keinerlei Haftung für Schäden, die durch Befolgung der Schritte dieses Beitrages auftreten können. Bitte beim Befolgen genau achten. Es können auch hier Fehler und Unstimmigkeiten auftreten, die Fehler versachen können. Bitte in diesem Falle mir das in einem Kommentar mitteilen, damit ich den Fehler korrigieren kann. Fussnoten:
1 Bitte bei diesem Schritt höllisch aufpassen. Notfalls bei Unklarheiten abbrechen und mich per Kommentar kontaktieren.