Hallo zusammen, heute möchte ich euch hier zeigen, wie man den Raspberry PI als einen Printserver nutzen kann. Ich nutze hierfür einen PI mit Raspian "Wheezy", der Printserver soll im lokalen Netzwerk arbeiten. Als erstes ist von Nöten, dass der Raspberry PI einen aktiven SSH – Service hat, da man mit SSH bequemer mit dem Raspberry PI arbeiten kann. Sonst müsste man den Raspberry PI immer am Fernseher/ Bildschirm anschließen, um darauf arbeiten zu müssen. Mit SSH kann man über das Netzwerk mittels geeigneter Software auf den Raspberry Pi zugreifen. Man diesen Service recht leicht aktivieren. Zuerst muss mittels
pi@raspberrypi:~ sudo raspi-configdie Konfiguration des PI gestartet werden, wodurch man folgende Ansicht erhält. Nun  muss der Punkt "ssh" mit der Eingabetaste ausgewählt werden und anschließend muss "enable" ausgewählt werden. Wichtig: Anschließend über "Finish" das Menü verlassen und die Einstellung somit speichern. Nun kann man den Raspberry PI abstöpseln und an einer beliebigen Stelle mit Netzwerkanschluss aufbauen. Sobald der Raspberry PI nun hochgefahren ist können wir auf ihn zugreifen. Unter Linux kann mit mit der Tastenkombination "STRG" + "ALT" + "T" ein neues Terminal öffnen, in das man nun den Befehl
muss der Punkt "ssh" mit der Eingabetaste ausgewählt werden und anschließend muss "enable" ausgewählt werden. Wichtig: Anschließend über "Finish" das Menü verlassen und die Einstellung somit speichern. Nun kann man den Raspberry PI abstöpseln und an einer beliebigen Stelle mit Netzwerkanschluss aufbauen. Sobald der Raspberry PI nun hochgefahren ist können wir auf ihn zugreifen. Unter Linux kann mit mit der Tastenkombination "STRG" + "ALT" + "T" ein neues Terminal öffnen, in das man nun den Befehl
fury@mymachine: ssh pi@192.X.X.X
eintippt. Bemerkung Die IP Des Raspberry PI muss herausgefunden werden, ich empfehle, dass man dem PI in der Router – Konfig eine gleichbleibende IP zuweist. Es wäre schließlich blöd, wenn der Raspberry PI ständig die IP wechselt, wodurch man nur beding mit ihm arbeiten kann. Wenn ihr nun auf dem Pi per SSH verbunden seid kann der eigentliche Printserver installiert werden. Dies erfolgt über
sudo apt-get install cups
. Hinweis: Falls ihr den PI erst neu aufgesetzt habt, solltet ihr vorher noch ein
sudo apt-get update
durchführen, um die Paketquellen aufzufrischen. Die Druckeradministration des PI ist nach der Installation über https://ip:631/ aufrufbar. Nun haben wir jedoch ein Problem, der PI weißt alle Verbindungen auf diese Seite zurück. Um dieses Problem zu lösen, muss die Konfiguration von CUPS (dem Drucksystem) modifiziert werden. Hierfür nutzen wir den Konsolen – Texteditor "nano", es ist jedoch auch jeder andere möglich. Nun tippen wir in die SSH – Konsole den Befehl
pi@raspberrypi ~ $ sudo nano /etc/cups/cupsd.conf
ein, wodurch uns die Konfiguration des Printservers eingeblendet wird. Zu Beginn muss die Stelle > Listen localhost:631
durch > Listen 0.0.0.0:631
ersetzt werden. Nun bekommen wir durch aufrufen der Seite schon mal keine hässliche Browser – Fehlermeldung, sondern eine Meldung "Forbidden" vom Server. Ich habe, da mein Raspberry PI von aussen nicht zugreifbar ist und ich von mehreren Rechnern die Administration vornehmen möchte, lasse ich den Zugriff vom internen Netzwerk aus zu. Hierfür müssen folgende Passagen der Konfiguration entsprechend modifiziert werden. >
Nun muss dem Raspberry Pi noch die Änderung mitgeteilt werden. Dies ist durch
pi@raspberrypi ~ $ sudo /etc/init.d/cups restart
oder
pi@raspberrypi ~ $ sudo service cups restart
möglich. Nun ist die Webseite des Druckservers zugreifbar. Bevor wir nun die Drucker einrichten können, muss der Benutzer "pi" noch mit Rechten ausgestattet werden. Der Befehl
sudo usermod -a -G lpadmin pi
fügt "pi" zur Gruppe "lpadmin" hinzu, wodurch wir mit den Login – Daten dieses Benutzers die Drucker administrieren können. Nun kann über das Webportal (https://ip:631/) der Menüpunkt "Drucker" und "Drucker hinzufügen" ausgewählt werden. Es ist möglich, dass eine SSL – Warnung erscheint, diese kann man ignorieren. Die eigentliche Konfiguration ist spielend einfach. Man muss einfach das Gerät aus der Geräteliste auswählen und anschließend die Standardeinstellungen ändern. Wichtig: Auf die Spezifikationen des Drucks ist zu achten! Wird z. B. einem Drucker, wer über internen Speicher verfügt, zuviel Speicher in der Konfiguration eingestellt, so druckt dieser nicht zuverlässig. Um nun die Drucker auf anderen Geräten zu nutzen, können verschiedene Protokolle genutzt werden. Um z. B. über HTTP zu Drucken kann
http://ip:631/printers/Druckername
gedruckt werden. ### Nachtrag vom 20.08.2013
Beim Hinzufügen der Drucker muss gerade auf die Wahl der notwendigen Treiber geachtet werden. Gerade habe ich bei einer Neuinstallation entdeckt, dass manche Drucker/ Clientkonfigurationen problematisch sind. Falls in der Treiberliste des CUPS – Webinterfaces der gewünschte Drucker nicht aufgeführt sein sollte, kann man auch über http://openprinting.org/ eine so genannte PPD beziehen, mit dem CUPS die Features des Druckers nutzen kann. Wichtig: Wird bei der Wahl der Standardeinstellungen z. B. eine falsche Speichergröße bei einem Gerät mit integriertem Speicher gewählt, so kann dies verursachen, dass der Drucker nur sporadisch funktioniert. Außerdem muss aufgepasst werden, welchen Treiber der Client nutzt. Ich musste mit der Neukonfiguration nun einen PostScript Treiber nutzen, obwohl ich vorher den Windows – Treiber ohne Probleme nutzen konnte. Falls die Drucke so enden, dass Fehldrucke mit kryptischen Zeichen fabriziert werden, sollte man zumindest sich beim Druckerhersteller nach weiteren Treibern umsehen. Hinweis: Diese Anleitung ist repliziert von den Schritten, die ich bei der Konfiguration getan habe, folglich ist diese genau auf meine Anforderung passend, weswegen ich auf den lokalen Zugriff erlaubt habe. Wichtig: Ist euer PI von aussen erreichbar, solltet Ihr an dieser Stelle Anpassungen vornehmen. Ich übernehme keine Haftung falls etwas schiefgehen sollte ;).
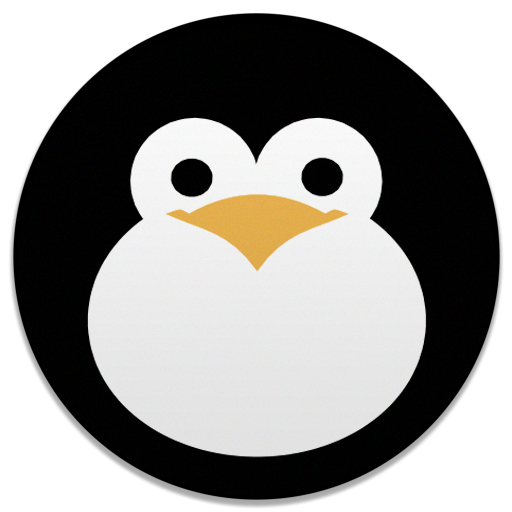



Eine Antwort zu „[Tutorial] Wie mache ich meinen Raspberry PI zum Printserver?“
[…] https://0fury.de/2013/01/tutorial-wie-mache-ich-meinen-raspberry-pi-zum-printserver/ […]